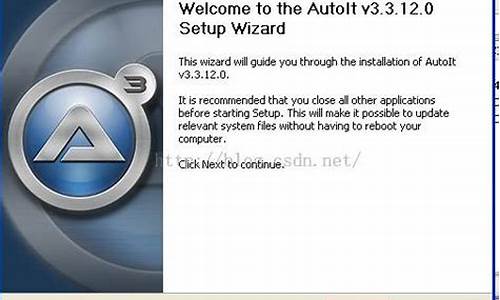chrome for mac新增分页快捷键(谷歌浏览器分页显示)
硬件: Windows系统 版本: 213.4.5647.062 大小: 46.56MB 语言: 简体中文 评分: 发布: 2024-07-16 更新: 2024-10-22 厂商: 谷歌信息技术
硬件:Windows系统 版本:213.4.5647.062 大小:46.56MB 厂商: 谷歌信息技术 发布:2024-07-16 更新:2024-10-22
硬件:Windows系统 版本:213.4.5647.062 大小:46.56MB 厂商:谷歌信息技术 发布:2024-07-16 更新:2024-10-22
跳转至官网

在Chrome for Mac中,新增分页快捷键可以方便用户在浏览网页时快速切换不同的页面。下面我们将详细介绍如何在Chrome for
Mac中设置和使用分页快捷键。
打开Chrome for Mac浏览器,并访问您想要使用的网站。当您需要切换到其他页面时,可以使用鼠标点击浏览器窗口底部的标签栏或者按下键盘上的“Command + T”快捷键来新建一个标签页。
接下来,我们来看一下如何添加分页快捷键。要添加分页快捷键,请按下“Command + Shift + N”快捷键。这将会在您的浏览器窗口底部创建一个新的标签页。如果您需要添加更多的分页快捷键,请重复上述步骤。
除了默认的分页快捷键外,您还可以自定义分页快捷键。要自定义分页快捷键,请按下“Option + Command + T”快捷键。这将会打开一个新的菜单,让您选择不同的快捷键组合。在菜单中,您可以选择不同的操作,如新建标签页、关闭当前标签页等。选择完操作后,按下“Enter”键即可将新的快捷键组合保存下来。
需要注意的是,虽然分页快捷键可以帮助用户更方便地浏览网页,但过度使用分页可能会影响用户的工作效率和生产力。在使用分页快捷键时,请合理规划自己的工作时间和任务,避免过度依赖分页功能。
总结一下:通过设置和使用分页快捷键,可以方便用户在Chrome for Mac浏览器中快速切换不同的页面。同时,您也可以自定义分页快捷键以满足个人需求。但是,在使用分页功能时,请注意合理规划自己的时间和任务,避免过度依赖分页功能。